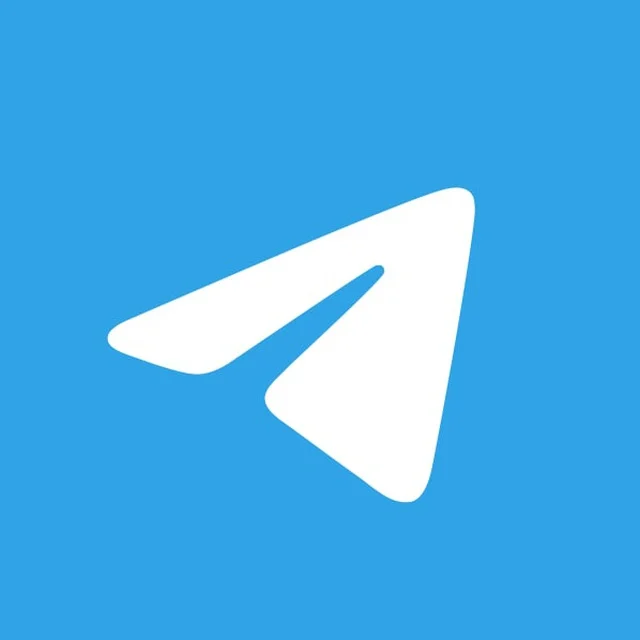2025-02-17
Telegram Desktop 是什么意思?
Telegram Desktop 是Telegram的桌面版应用程序,适用于Windows、MacOS和Linux操作系统。它允许用户在电脑上发送消息、进行语音和视频通话、管理群组和频道等,功能与手机端类似。用户可以通过Telegram Desktop与手机端同步聊天记录和联系人,实现跨设备的即时通讯体验。

Telegram Desktop 的基本介绍
Telegram Desktop 与移动版的区别
- 平台支持:Telegram Desktop 是 Telegram 应用的桌面版,适用于 Windows、macOS 和 Linux 操作系统,而移动版 Telegram 则是为智能手机(iOS 和 Android)设计的。桌面版能够提供更大的屏幕空间,使得在多任务处理和长时间使用时更加方便舒适。
- 界面和体验:虽然 Telegram Desktop 和移动版在功能上基本相同,但桌面版的用户界面更注重多窗口支持和键盘快捷操作,适合在电脑上进行长期聊天和文件管理。而移动版则针对触摸屏进行优化,界面更简洁,方便手机用户在移动中快速使用。桌面版通常拥有更多的自定义设置,允许用户调整字体、窗口大小和主题等。
- 消息同步:Telegram Desktop 和移动版都支持消息同步,意味着在一个平台上发送的消息会实时出现在另一个平台上。不同的是,Telegram Desktop 更适合进行多账户或多设备之间的管理,尤其是当你需要频繁切换工作内容时,桌面版的多窗口和快捷操作功能提供了更高的效率。
Telegram Desktop 的功能特点
- 消息同步与云端存储:Telegram Desktop 和移动端的最大特点之一是它们使用云存储,意味着你的所有消息、媒体文件和聊天记录都会自动同步在不同设备之间。无论你是在手机上查看聊天记录还是在桌面版中查看,所有内容都始终保持一致。
- 多窗口和多任务处理:Telegram Desktop 支持多窗口模式,允许用户同时管理多个聊天窗口或群组对话。这对于需要同时处理多个项目或同时与多人沟通的用户来说,极为方便。你可以在不同的窗口之间自由切换,进行高效的工作。
- 丰富的文件管理和共享功能:Telegram Desktop 提供了强大的文件管理功能,你可以轻松拖放文件进行发送,同时也能接收和存储各种类型的文件,包括图片、文档、音频和视频等。它还支持将文件自动保存到本地硬盘或设置自定义的文件夹路径。
- 全键盘操作:相比移动版,Telegram Desktop 支持更加全面的键盘快捷操作。这使得用户在操作时无需频繁使用鼠标,可以通过快捷键快速进行消息发送、文件上传、聊天搜索等常见操作,大大提高了使用效率。
- 高度自定义设置:Telegram Desktop 提供了丰富的设置选项,包括外观主题、字体大小、通知设置等,允许用户根据个人需求自定义界面和功能,提升用户体验。
如何下载和安装 Telegram Desktop
从官网下载 Telegram Desktop
- 访问官方网站:要下载 Telegram Desktop,首先需要访问 Telegram 的官方网站 https://desktop.telegram.org/。这是 Telegram 官方提供的下载链接,确保你下载的是最新版本的 Telegram Desktop,避免使用非官方渠道的安全隐患。
- 选择适合操作系统的版本:在 Telegram Desktop 的下载页面上,你可以看到不同平台(Windows、macOS、Linux)的下载链接。根据你所使用的操作系统,选择相应的版本进行下载。点击对应的下载按钮,系统将会开始下载 Telegram Desktop 安装文件。
- 确保下载官方版本:为了避免下载到恶意软件或伪造的版本,确保你是在 Telegram 官方网站下载安装文件,而不是从第三方网站或非官方渠道下载。通过官方途径下载,可以保证软件的安全性和完整性。
在各大操作系统上安装 Telegram Desktop
- 在 Windows 上安装 Telegram Desktop:下载完 Telegram Desktop 安装程序后,双击安装文件(通常是
.exe格式)开始安装。根据安装向导的提示,选择安装目录,点击“安装”按钮开始安装。安装完成后,点击“启动 Telegram”按钮,程序会自动运行,进入 Telegram Desktop 的主界面。如果之前已经有 Telegram 账户,可以通过输入手机号码和验证码进行登录。如果是第一次使用 Telegram,可以按照提示创建新账户。 - 在 macOS 上安装 Telegram Desktop:下载完 Telegram Desktop 安装文件(
.dmg格式)后,双击打开下载的文件。在弹出的窗口中,将 Telegram 图标拖到“应用程序”文件夹中。这将会安装 Telegram Desktop 应用。安装完成后,可以在应用程序列表中找到 Telegram,点击图标启动 Telegram Desktop。启动后,输入你的手机号码,收到验证码后,完成登录过程。 - 在 Linux 上安装 Telegram Desktop:在 Linux 系统上,你可以通过官方网站下载
.tar.xz文件,或者通过使用命令行安装。如果选择使用.tar.xz文件,下载并解压文件到指定目录,然后进入解压后的目录,运行Telegram文件来启动应用。另外,你也可以通过命令行工具使用包管理器(如apt或yum)进行安装。例如,Ubuntu 用户可以使用以下命令:安装后,启动 Telegram Desktop,输入手机号码并验证,完成账户设置。

Telegram Desktop 的使用方法
如何创建和登录 Telegram 账户
- 创建 Telegram 账户:如果你是首次使用 Telegram,可以通过 Telegram Desktop 创建一个新的账户。打开安装好的 Telegram Desktop 应用后,启动时会提示你输入手机号码。选择你所在的国家,并输入你的手机号码,点击“下一步”。
- 获取验证码:Telegram 会向你输入的手机号码发送一条短信验证码。检查手机短信,输入验证码后,点击“完成”进行验证。
- 设置个人资料:完成验证码验证后,你可以设置自己的个人资料,包括昵称、头像和状态。填写好信息后,点击保存,完成注册。
- 登录 Telegram 账户:如果你之前已经在 Telegram 上注册过账户,可以直接通过手机号进行登录。启动 Telegram Desktop 后,输入你已经注册的手机号,接着输入收到的验证码完成登录。如果你之前已在移动设备上登录过同一账户,Telegram 会自动同步你的聊天记录和设置。
如何同步 Telegram Desktop 与移动设备
- 跨设备同步功能:Telegram 的最大特点之一就是其云同步功能。无论你在手机、平板电脑还是桌面设备上使用 Telegram,所有的消息、聊天记录、文件、图片等都会实时同步。登录 Telegram Desktop 后,所有来自手机端或其他设备上的信息都会同步到你的桌面应用中,反之亦然。
- 登录同一账户:只要你在多个设备上使用相同的 Telegram 账户,它们之间会自动同步所有的消息和设置。当你在手机上发送消息或加入群组时,这些操作会立即在 Telegram Desktop 上更新,反之亦然。
- 例如,如果你在手机上加入了一个新的群组,Telegram Desktop 会自动显示该群组并同步聊天记录,确保你在不同设备上看到相同的信息。
- 文件同步:Telegram Desktop 支持文件和多媒体内容的同步。例如,你在手机上发送了一张照片,照片会自动出现在桌面版 Telegram 中,并可以直接进行查看、下载或转发。文件的上传和下载进度也会在所有设备之间同步,无论你在哪个设备上操作,文件的状态都会同步更新。
- 退出和重新登录:如果你需要在不同的设备之间切换或重新登录,只需要在 Telegram Desktop 或移动版中输入正确的手机号和验证码进行登录即可。系统会自动同步你在不同设备上的所有聊天记录和设置,保证使用体验的一致性。
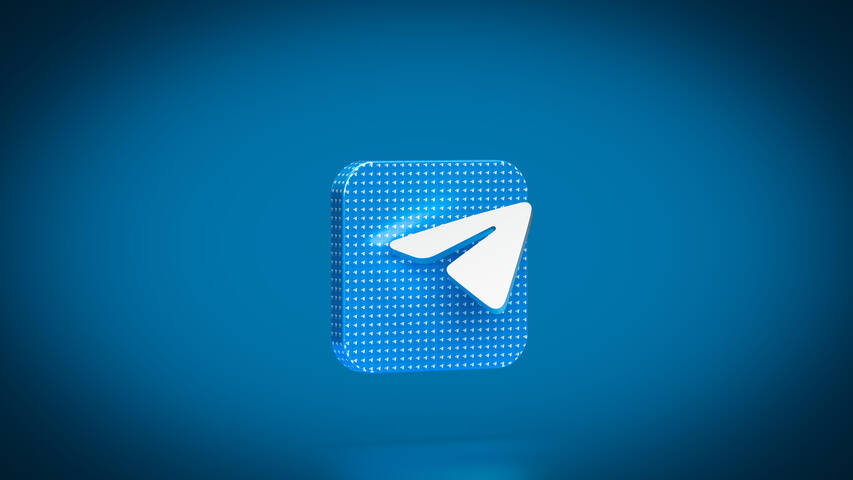
Telegram Desktop 的隐私与安全设置
如何设置 Telegram Desktop 的隐私保护
- 访问隐私设置:在 Telegram Desktop 中,首先点击左上角的菜单按钮,进入设置页面。然后选择“隐私与安全”选项,这里包含了所有关于隐私保护的设置选项。通过这些设置,你可以管理你的个人信息、消息的可见性以及如何保护你的账户。
- 控制谁可以看到你的个人信息:在“隐私与安全”设置中,你可以管理谁能看到你的个人信息。例如,你可以设置谁可以查看你的电话号码、最后在线时间、个人资料照片和状态。你可以选择“所有人”、“我的联系人”或“没有人”来限制不同的信息访问权限。通过这种方式,你可以确保只有你信任的人能够看到你的个人资料。
- 消息过滤与隐私保护:在隐私设置中,还可以控制谁可以向你发送消息。你可以选择仅允许联系人发送消息,或者完全禁止陌生人向你发送消息。此外,你还可以启用“隐私保护”功能来阻止不希望的人联系你。比如,限制某些人访问你的消息和群组,或者将不常联系的用户屏蔽。
- 安全登录与双重验证:为了增加账户的安全性,Telegram Desktop 提供了双重认证(2FA)功能。当你启用双重认证后,每次登录时除了输入密码,还需要输入通过手机获取的验证码。启用此功能可以有效防止他人未经授权访问你的账户。在“隐私与安全”设置中,点击“双重认证”选项进行设置。
使用端对端加密保护聊天内容
- 端对端加密的概念:端对端加密(End-to-End Encryption,E2EE)是 Telegram 提供的一种消息加密方式,确保只有你和接收方能够阅读消息内容。在端对端加密的聊天中,消息不会经过 Telegram 服务器,因此即使服务器被攻破,消息内容也无法被窃取。
- 启用秘密聊天:Telegram Desktop 提供了秘密聊天功能,这是唯一支持端对端加密的聊天方式。要启用秘密聊天,点击左上角的菜单,选择“新建秘密聊天”。然后选择你想要开始秘密聊天的联系人。在秘密聊天中,所有的消息和媒体都会被加密并且仅能被双方查看。秘密聊天还支持定时销毁功能,可以设置消息在一定时间后自动消失,进一步提高信息安全性。
- 确保加密消息的隐私:除了启用秘密聊天,你还可以确保 Telegram Desktop 上的所有对话都受到加密保护。即使是在普通聊天中,Telegram 使用了服务器到客户端加密,确保在传输过程中消息不会被第三方窃取或篡改。虽然普通聊天没有端对端加密,但它仍然使用强加密算法保护数据传输安全。
- 加密存储和消息保护:在 Telegram Desktop 中,所有消息和文件都存储在云端,受到了强加密保护。即使 Telegram 的服务器遭遇攻击,存储在服务器上的消息内容也无法被轻易破解。在秘密聊天中,所有的消息和文件都是端对端加密,只有你和对方能解密并查看。

Telegram Desktop 是什么意思?
Telegram Desktop 是Telegram的桌面版应用程序,允许用户在电脑上进行即时通讯。它支持Windows、MacOS和Linux操作系统,提供与移动端相似的功能,包括消息发送、群组管理、语音/视频通话等。
Telegram Desktop 与手机端有什么区别?
Telegram Desktop是为桌面设备设计的,而手机端是针对智能手机优化的应用。两者的功能基本一致,但桌面版通常支持更大的屏幕、更多的快捷操作和文件管理,适合长时间使用。
如何在电脑上安装 Telegram Desktop?
你可以访问Telegram官方网站下载对应操作系统的Telegram Desktop客户端。下载安装后,打开程序并用你的Telegram账号登录,即可在电脑上使用。
Telegram Desktop 支持哪些操作系统?
Telegram Desktop 支持多个操作系统,包括Windows、MacOS和Linux。你可以根据自己的操作系统选择下载适配版本。
如何同步Telegram Desktop和手机端?
Telegram Desktop与手机端自动同步,只要你在两台设备上使用相同的Telegram账号。所有消息、联系人和群组将实时更新,确保跨设备无缝使用。
上一篇: Telegram会员多少钱?
下一篇: Telegram群链接在哪里?